
MyBuderus - Alles in einer Hand
Die Heizung per Smartphone regeln, überwachen, planen und konfigurieren.

Die Heizung per Smartphone regeln, überwachen, planen und konfigurieren.
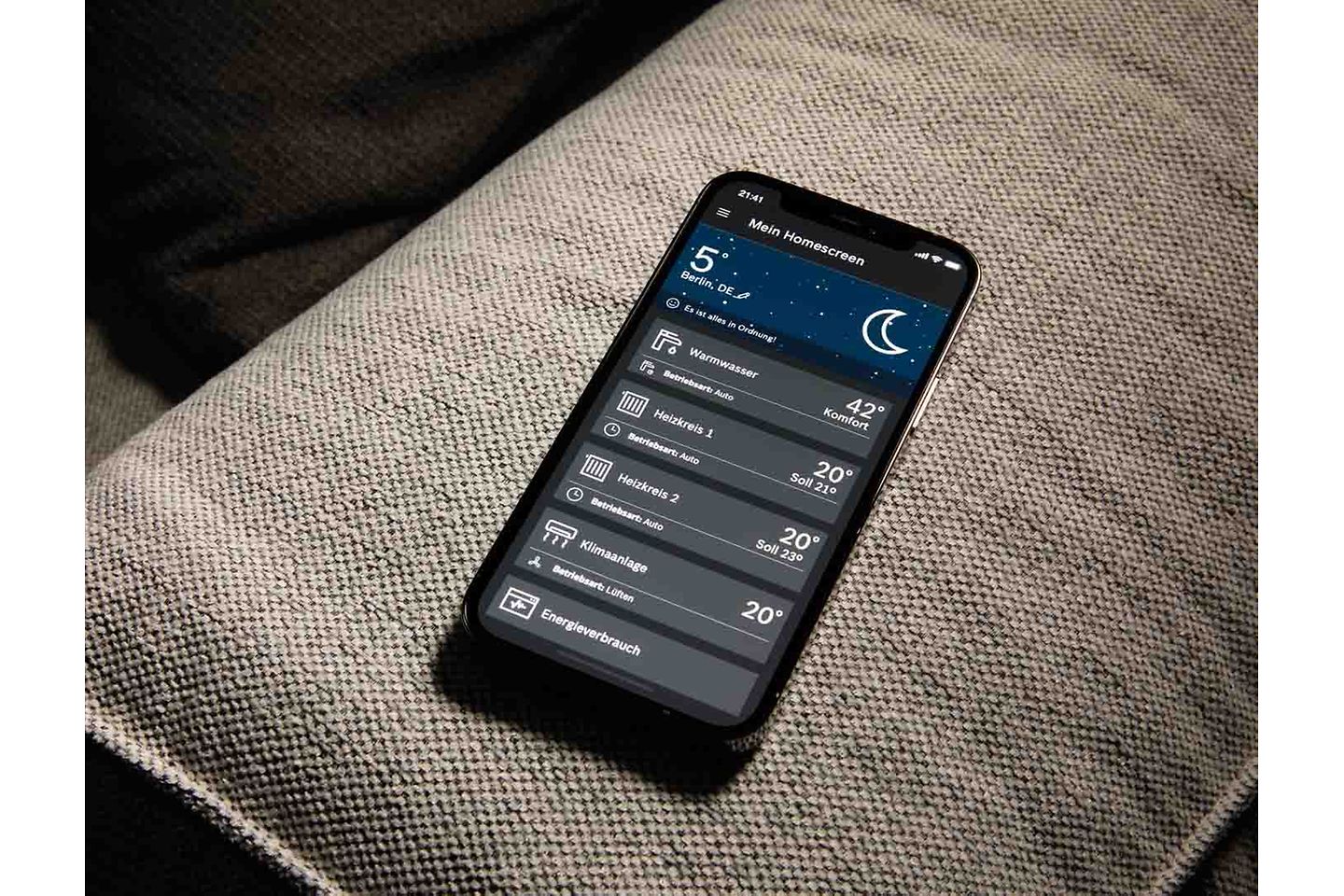
Mit MyBuderus behalten Sie den Überblick über alle Ihre Systeme und Grundeinstellungen. Sie können Ihr Zeitprogramm, die Raumwärme und das Warmwasser jederzeit steuern und haben Ihre Verbräuche stets im Blick. Im Fall einer Störung erhalten Sie mögliche Lösungen angezeigt.

Mit der App MyBuderus können Sie nicht nur Komfortfunktionen wählen oder Ihre Wunschtemperatur regeln – auch unterwegs sind Sie immer bestens mit Ihrem Zuhause und allen nötigen Informationen verbunden. Entdecken Sie alle Funktionen und Möglichkeiten, die Ihnen MyBuderus bietet.
Die App ist im App Store und im Google Play Store erhältlich.
Es wird iOS ab Version 11 und Android ab Version 6.0 unterstützt.
Die App ist für die Anwendung auf dem Smartphone optimiert, sie lässt sich jedoch auch auf Tablets installieren.
Sie können Ihr System sofort nach dem sie die Verbindung zum Internet hergestellt haben über den Gateway Manager mit Buderus verbinden. Für die Verbindung beim erstmaligen Anmelden müssen Sie folgenden Informationen zur Hand haben: Die Zugangsdaten zur Anlage (Gateway ID, Gateway Passwort, App Passwort).
Um Sie zu schützen, müssen wir wissen, dass Sie zur Steuerung Ihres Geräts berechtigt sind. Benutzerkonten garantieren, dass nur autorisierte Benutzer auf Ihre Geräte zugreifen und diese steuern können.
Natürlich. Jeder, der Zugriff auf das System haben möchte, muss die App herunterladen, eine Bosch-ID erstellen und die Geräte zur App hinzufügen.
Wir verarbeiten nur Informationen, die wir wirklich benötigen, um Ihnen den Fernzugriff auf Ihre Geräte zu ermöglichen. Weitere Informationen finden Sie in der App unter Infos und im Internet in unseren Datenschutzbestimmungen.
Nur ein Zurücksetzen auf die Werkseinstellungen ist möglich. Beim Zurücksetzen auf die Werkseinstellungen werden alle im Gateway gespeicherten Informationen gelöscht und alle mit einem Gateway gekoppelten Benutzer entfernt. Dies kann durch Auswahl von "Geräte" -> "Gerät auswählen" -> Klicken Sie auf "Werkseinstellungen zurücksetzen" und folgen Sie den Anweisungen in der App.
Kompatibel sind folgende Produkte:
Logatherm WSW196i(T)
Logacool AC166i | AC 186i | AC196i
Logavent HRV2 | HRV156 K
Stellen Sie sicher, dass Ihr Gerät kompatibel ist. Kompatibel sind folgende Produkte:
Logatherm WSW196i(T)
Logacool AC166i | AC 186i | AC196i
Logavent HRV2 | HRV156 K
Sie finden den QR-Code entweder auf dem Gerät oder dem Zubehör. Weitere Informationen finden Sie in der Bedienungsanleitung, das Sie mit dem Gerät erhalten haben.
Wir unterstützen WPS für unsere WLAN fähigen Produkte: Logacool Serie.
WPS steht für Wi-Fi Protected Setup. Wir unterstützen das Drücken der WPS-Taste, das heißt Ihr Router sollte über eine zusätzliche Taste verfügen, die als WPS bezeichnet wird oder durch ein ähnliches Symbol angezeigt wird: Andernfalls schauen Sie bitte im Handbuch Ihres Routers nach.
Es ist möglich, das Gerät im Hotspot-Modus (AP-Modus) anzuschließen. Wählen Sie während des Wi-Fi- Pairing-Vorgangs in der App einfach "Manuell (Hotspot)".
Rufen Sie das Menü ≡ auf, wählen Sie "Geräte" und klicken Sie dann auf die Schaltfläche "+ Gerät hinzufügen". Wählen Sie das Produkt aus, das Sie koppeln möchten.
Wenn Sie ein Gerät aus Ihrem Benutzerkonto entfernen möchten, gehen Sie zum Menü ≡, wählen "Geräte" aus und wählen dann das Gerät aus, das Sie entfernen möchten, und klicken Sie dann auf die Schaltfläche "Gerät entfernen". Beachten Sie, dass durch das Entfernen eines Gerätes aus Ihrem Konto keine Netzwerkkonfiguration im Gerät selbst entfernt wird. Dazu müssen Sie das Gerät selbst zurücksetzen. Informationen dazu finden Sie in der Bedienungsanleitung Ihres Gerätes.
Die App orientiert sich an den Grundeinstellungen Ihres Smartphones. Sollte die gewünschte Sprache für die App MyBuderus abweichen, können Sie diese in der Einstellungs-App Ihres Smartphones unter dem Menüpunkt MyBuderus anpassen.
Ja, der Überblick kann angepasst werden. Gehen Sie zum Menü ≡ und wählen Sie "Personalisieren". Sie können die Reihenfolge ändern, in der Ihre Karten im Überblick angezeigt werden, indem Sie sie per Drag & Drop verschieben. Durch Auswahl des Stiftsymbols können Sie die Karte umbenennen. Sie können eine Karte auch ein- oder ausblenden, indem Sie das Augensymbol umschalten. Wenn Sie nur eine Karte haben, können Sie diese nicht ausblenden.
Ziehen Sie mit den Finger in der Mitte des Displays nach unten, um eine Aktualisierung der Daten anzufordern.
Um den Ort zu bearbeiten, können Sie das Stiftsymbol im Wetterbereich auswählen. Klicken Sie auf den Pin um Ihren aktuellen Standort zu übernehmen (dafür müssen die Standortfreigabe aktivieren). Alternativ können sie über das Textfeld einen Ort suchen und auswählen.
Die Außentemperatur wird von OpenWeatherMap.org für Ihren eingestellten Standort abgerufen.
Dies kann passieren, wenn ein zweiter Benutzer Einstellungen vornimmt (über eine zweite App oder das Gerät selbst).
Berühren Sie das LED Licht mindestens 15 Sekunden lang. Das LED-Licht sollte anfangen gelb zu blinken. Nachdem das Blinken aufgehört hat, lassen Sie das LED-Licht los. Das Zurücksetzen war erfolgreich, wenn das Funkmodul MX300 neu gestartet wurde (kurzes grünes Licht).
Je nach Gerät, gibt es verschiedene Möglichkeiten, den vorhandenen Router zu trennen und eine Verbindung zu einem neuen Router herzustellen. Logacool Serie Trennen Sie die Verbindung zum alten Router indem Sie diesen ausschalten oder vom Stromnetz nehmen. Nach dem Ausschalten des Routers können Sie den WLAN-Pairing-Vorgang von Anfang an starten und den neuen Router anschließen. Um den Wifi-Pairing-Vorgang zu starten, gehen Sie zu "Geräte", klicken Sie auf "+ Gerät hinzufügen" und folgen Sie den weiteren Schritten in der App.
Ihre Heizung können Sie weiterhin über ihre Raumthermostate oder das Display an der Heizungsanlage selbst steuern. Bei Klimaanlagen können Sie den Infrarot-Raumregler verwenden.
Nein, die letzten Einstellungen werden wiederhergestellt. Stellen Sie sicher, dass ihr Router wieder mit Strom versorgt ist und mit dem Internet verbunden ist um Ihre Geräte über die App steuern zu können.
Im Installationshandbuch für Ihr MX300, welches im Lieferumfang des Wärmeerzeugers oder des Funkmoduls enthalten ist, erklären wir die Installation Schritt für Schritt.
Klicken Sie auf die Meldung oder im Menü auf "Benachrichtigung", um die Fehlermeldung anzuzeigen. Dort befindet sich auch ein Hinweis für Lösungsmöglichkeiten.
Um den Verbindungsstatus zu überprüfen, müssen Sie die LED-Licht am Innengerät überprüfen. Wenn das LED-Licht konstant grün leuchtet, die Verbindung ordnungsgemäß eingerichtet ist, benötigt das System nur wenige Minuten, um zu reagieren. Wenn das LED-Licht nicht leuchtet, wird die Verbindung unterbrochen. Mögliche Lösungen zum Wiederherstellen der Verbindung bestehen darin, das Gerät auszuschalten und wieder einzuschalten oder die Internetverbindung des Routers zu überprüfen.
Überprüfen Sie, ob sich das Funkmodul MX300 im Energiesparmodus befindet, indem Sie die LED-Licht berühren. Wenn dies nicht funktioniert, stellen Sie sicher, dass das Funkmodul MX300 in Ihrem Gerät richtig installiert ist und mit Strom versorgt ist. Der Startvorgang kann bis zu 1 Minute dauern.
Überprüfen Sie, ob ihre Gateway-Firmeware auf dem aktuellsten Stand ist. Sollte diese nicht automatisch aktualisiert worden sein, liegt dies möglicherweise an Ihrer Internetverbindung. Eine mögliche Lösung könnte ein Repeater in der Nähe Ihres Gateways sein.
Sie können die Solltemperatur nicht ändern, wenn der Infrarot-Raumregler auf Auto, Trocken, Ventilation oder Volle Leistung eingestellt ist. Sie müssen in den Heiz- oder Kühlmodus wechseln, um die Solltemperatur ändern zu können.
Sie können die Lüftergeschwindigkeit nicht ändern, wenn der Infrarot-Raumregler auf Trocken oder Volle Leistung eingestellt ist. Sie müssen den Modus Heizen, Kühlen oder Ventilation aktivieren, um die Lüftergeschwindigkeit ändern zu können.
Software-Updates für die App können über den jeweiligen App Store deaktviert werden. Wir empfehlen das jedoch nicht, damit Sie weiterhin Sicherheits- und Funktionsupdates bekommen. Die Software-Updates für Ihre Geräte selbst können nicht deaktiviert werden, da Updates für Fehlerbehebungen und aus Sicherheitsgründen notwendig sind.
Lizenzinformation sind unter folgendem Link verfügbar: https://www.bosch-homecom.com/de/de/boschhomecomeasy/license/
Open Source License Informationen
Die vollständigen Lizenzbedingungen der verwendeten Open-Source-Software sind hierverfügbar.